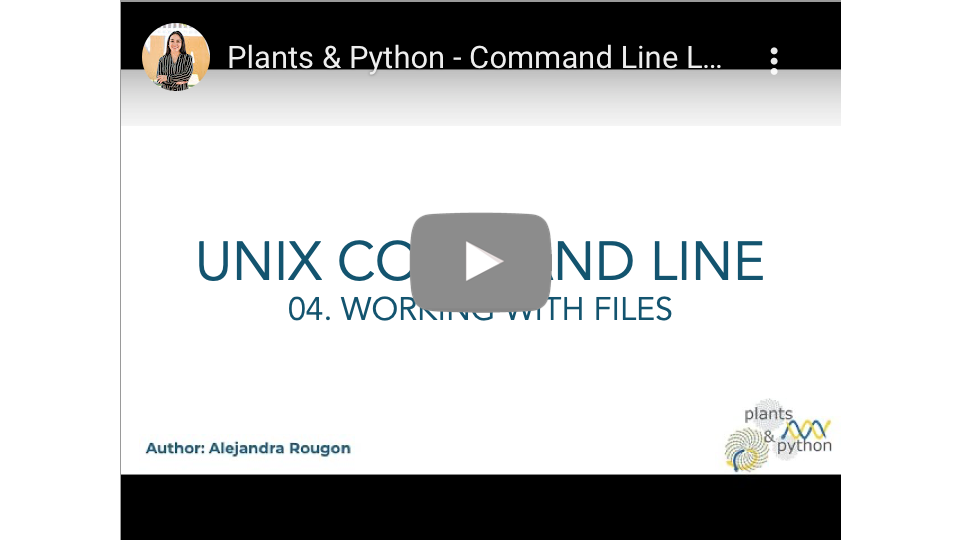5.3 Working with Files¶
Author: Dr. Alejandra Rougon

This work is licensed under a Creative Commons Attribution-NonCommercial 4.0 International License.
🔍 Learning Objectives¶
After completing this lesson you will learn:
Output redirection
>&>>Create, write, view and concatenate files with
catView file contents with
more,less,head, andtail
For this lesson go to your Virtual Terminal at the CS50 sandbox https://sandbox.cs50.io/.
Some commands give an output that is printed on the command line screen by default. We can redirect that output to a file with the > character. The syntax is command > file_name. If the file doesn’t exist it will be created. But if the file already exists it will be overwritten, so you have to be careful and make sure you don’t overwrite a file by mistake.
Let’s try it with the command ls that lists the directory contents.
First go to your home directory with cd. Then if we just type ls it will print the contents of the current directory.
$ ls
Documents/ Readme
The output goes to the screen. Let’s send the output to a file called contents.txt. Remember the syntax ls > filename.
$ ls > contents.txt
This time no output will be printed to the screen. We can verify it by clicking in the file contents.txt in the Filetree section and the file will be opened in the Editor section. We can see the two lines of output being saved and also a third line with the name of the file.

If we want to redirect the output to a file that already exists without overwriting the previous content we use >> and then the filename. And we can see how the new lines were appended to the end of the file.

cat¶
The cat command has different functions
Create a file
Write into a file
View the contents of a file
Add text to an existing file
Concatenate files
Let’s create a file called fruit1 so you have to type
cat > fruit1
Then you will be able to type the contents. After writing the file contents, you can save changes and exit by pressing the keys Ctrl and d.
pear
mango
Type Ctrl + d to save changes and exit
To view the contents of the new file just type cat fruit1 and you will see the contents on the screen.
$ cat fruit1
pear
mango
Now append orange in another line to fruit1
$cat >> fruit1
orange
# Ctrl + d to save and close
Visualize fruit1 contents
$ cat fruit1
pear
mango
orange
Now create another file fruit2
$ cat > fruit2
banana
melon
#Ctrl + d
To concatenate files [merge them one after the other] you have to put them in the order you want them to be appended. The output will go to the screen but you can also redirect it to a new file.
$ cat fruit1 fruit2
pear
mango
orange
banana
melon
$ cat fruit1 fruit2 > fruitall
more¶
The function of the command more is to view file contents.
So view the file fruitall with more
$ more fruitall
pear
mango
orange
banana
melon
As you can see, the output goes to the command line screen.
less¶
Another command to view file contents is less. This one is particularly helpful in bioinformatics since you can visualize huge files without collapsing your computer. If you try to open a 50 Gb file in a normal text editor, it will freeze your screen due to lack of memory. Let’s view the file fruitall.
$ less fruitall
This command will show the contents in a different screen. If your file cannot fit one screen you can go through it with the arrows or the space bar. To go back to the command line type q.

head & tail¶
These two commands will also show you the file contents to the screen. However, head will only show you the top lines. By default, the first 10, unless you specify otherwise. On the contrary, tail will only show you the bottom lines. In order to specify a different number of lines you can use the option -n.
$ head -n 2 fruitall
pear
mango
$ tail -n 2 fruitall
banana
melon
$
🔑 In this lesson you have learned
Output redirection
>&>>Create, write, view and concatenate files with
catView file contents with
more,less,head, andtail