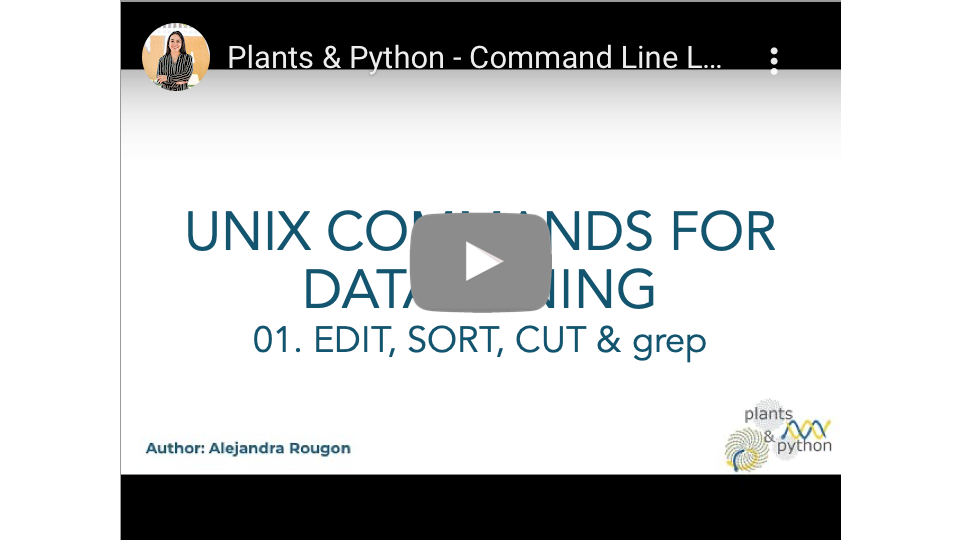6.0 EDIT, SORT, CUT & GREP¶
Author: Dr. Alejandra Rougon

This work is licensed under a Creative Commons Attribution-NonCommercial 4.0 International License.
🔍 Learning Objectives¶
After completing this lesson you will learn how to:
Edit files in the command line
Sort file contents alphabetically or numerically
Cut columns from files
Look for specific strings inside files
You have already learn how to create a file with cat > New_file, however, cat is not a text editor. There are several text editors for the command line. The most common ones are vi, vim and nano. In your virtual terminal you have a text editor with a graphical interface. However, when you work remotely on a bioinformatics computer cluster for High Performance Computing [HPC] you may not be able to use any graphical interface software. So it is very important that you learn how to use text editors in the command line.
vim & vi¶
The text editors vim and vi are very similar. We will learn the most important commands for vim and they will also work for vi. However, if you want to learn more options you can check the vim documentation.
Create file
vim Name_Of_FileEdit file
iwhich stands for insertSave file and quit
Esc:wq!Quit without saving
Esc:q!
Now let’s create a folder inside the folder Documents named Practice. Then go inside Practice and create a file called numbers.txt
$ cd /root/sandbox/Documents
$ mkdir Practice
$ cd Practice
$ vim numbers.txt
You will enter a new screen
 Then you have to type
Then you have to type i in order to be able to insert text. Now enter the following text:
1
3
2
12
Once you finish editing your file you have to save it and quit with the key Esc followed by :wq! and Enter.

you can check the contents with less, moreor cat. Note: Don’t add a > when opening your file, otherwise you will erase previous contents and overwrite them.
$ cat numbers.txt
1
3
2
12
$
nano¶
The advantage of using nano is that you don’t have to learn the menu, as it is shown on the screen. The key Ctrl is specified by a caret ^. The problem is that nano sometimes is not installed in servers. So you may have to install it.
Create file
nano Name_Of_FileSave file
Ctrl+oEnterQuit
Ctrlx
Let’s create the file called toygenes.txt in the same folder Practice.
$ nano toygenes.txt
Then you will see the following screen where you can edit your file.

This time we will write a tabular file. That means our file will have columns and we will separate the columns with a tab using the tab key instead of the space bar. Write the following contents (using one tab after each name):
fly 20
apple 10
bear 40
tomato 30
To save [write out] your file type in Ctrl o.
Then, you will see this screen

Just press Enter and then quit with Ctrl x
Remember to verify that the file is correct.
sort¶
The sortcommand is used to sort a file, in other words, arranging the records on a list in a particular order. By default it gets sorted in alphabetical order.
Try it with the file toygenes.txt
$ sort toygenes.txt
apple 10
bear 40
fly 20
tomato 30
sort will also sort numbers in alphabetical order by default. So in order to sort numbers numerically we need de option -n.
$ sort numbers.txt
1
12
2
3
$ sort -n numbers.txt
1
2
3
12
$
If you have a mixsure of letters and numbers you can use the option -V to sort numerically as in software version names. As in the following example.

Now create a file called amounts.txt with the following content:
10
50
20
30
You can use whatever text editor you prefer.
The sort command has several useful options. If you want to reverse the order use -r
$ more amounts.txt
10
50
20
30
$ sort -r amounts.txt
50
30
20
10
$
You can also sort a file specifying a particular column with -k. For example let’s sort toygenes.txt based on the second column.
$ more toygenes.txt
fly 20
apple 10
bear 40
tomato 30
$ sort -k 2 toygenes.txt
apple 10
fly 20
tomato 30
bear 40
You can also sort a file and remove duplicates in order to get only the unique records with -u. For example try it with the following file.
$ more species.txt
fly
fly
apple
apple
apple
bear
tomato
$ sort -u species.txt
apple
bear
fly
tomato
Remember that you can always save your results by redirecting the output with >to a new file.
$ sort -u species.txt > sortunique.txt
$ more sortunique.txt
apple
bear
fly
tomato
You can also sort months in order with sort -M.
$ more months.txt
March
January
February
April
$ sort -M months.txt
January
Febrary
March
April
cut¶
The cutcommand will cut specific columns that are separated by a tab by default. You can specify the column with -f, which stands for field. Select the second column for the file toygenes.txt
$ more toygenes.txt
fly 20
apple 10
bear 40
tomato 30
$ cut -f 2 toygenes.txt
20
10
40
30
to change the delimiter use -d. For example, for a list that has columns separated by a space

You can also select columns specifying the byte position with -b. To see more options, remember that you can always check the manual man cut.
grep¶
One of the most useful commands is grep which allows you to look for strings. It will print only the lines that contain the string that you have indicated. For example, let’s look for the string tomato in the file toygenes.txt
$ more toygenes.txt
fly 20
apple 10
bear 40
tomato 30
$ grep 'tomato' toygenes.txt
tomato 30
You can also look for the inverse of the string with -v. It will show you the lines that don’t contain the string.
$ grep -v 'tomato' toygenes.txt
fly 20
apple 10
bear 40
You can also count the number of ocurrences of a string with -c. How many lines contain a letter a in toygenes.txt?
$ grep -c 'a' toygenes.txt
3
🔑 In this lesson you have learned how to:
Edit files in the command line with
vim,vi&nanoSort file contents alphabetically or numerically with
sortCut columns from files with
cutLook for specific strings inside files with
grep