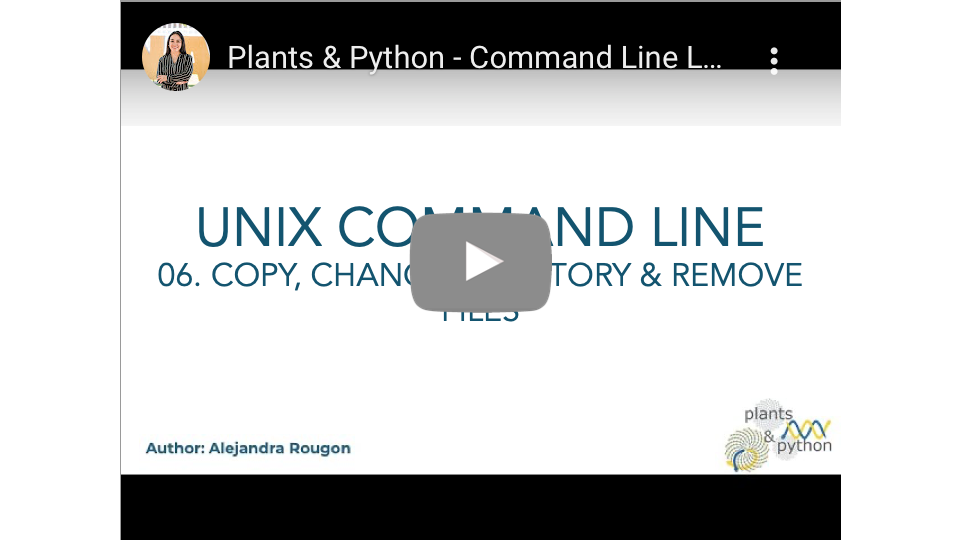5.5 Copy, Move & Remove Files¶
Author: Dr. Alejandra Rougon

This work is licensed under a Creative Commons Attribution-NonCommercial 4.0 International License.
🔍 Learning Objectives¶
After completing this lesson you will learn how to:
copy files and folders
move files and folders to a different location
remove files and folders
use wildcards to select multiple files
cp¶
The command cp is used for copying files and folders. You can use it in different ways.
to copy a file to the same location with a different name
cp file file.copyto copy a file to a different location with the same name
cp file new/location/fileto copy a file to a different location with a different name
cp file new/location/file.copy
In the previous examples we copied a file that was in our working directory. You can also copy from another location if you specify the path.
copy from location A to location B
cp /location/A/file /location/B/filecopy from location A to the current working directory
cp /location/A .
The current working directory is represented by a dot .
Now let’s try it in your Virtual Terminal You can also go back to the terminal you have been working in at the CS50 Sandbox https://sandbox.cs50.io/ in the tab recent sandboxes.
First, go to your home directory, which is /root/sandbox/. You can do it with cd. Then copy the file fruitall to the folder Documents, and verify it has been copied. Change your working directory with cd Documents and then list the contents. You should see the file fruitall.
$ cd
$ fruitall Documents
$ cd Documents
$ ls
Genomes/ fruitall
Now copy the file fruitall to the same location with another name fruitall.copy and again verify it afterwards.
$ cp fruitall fruitall.copy
$ ls
Genomes/ fruitall fruitall.copy
Remember you can also check the directory contents in the file browser in the left side of your virtual terminal labeled as filetree. Now that we are in the Documents folder, let’s copy from our home directory to the Documents folder, which is now our working directory.
We have to specify the location of the file we want to copy. We can do that using either the relative or the absolute path. I will use the relative path. Remember that two dots .. refer to one folder backward, in other words, the folder containing our current folder. If we want to keep the same name, we can just specify the location, which in this case is our working directory and can be specified with a dot .
$ cp ../Readme.txt .
We can also copy the same file but with a different name Readme.copy
$ cp ../Readme.txt ./Readme.copy
Remember that cp will keep the original file. If you don’t want to keep the original file you can use mv.
mv¶
The command mv will move your file either to another location or to the same location but with a different name. It won’t keep the original file. Let’s move the file contents.txt from your home directory to Documents.
$ mv ../contents.txt .
In case you want to use the absolute path remember you can print the path of the working directory with pwd. Now, move the file fruitall from your home directory to Documents but with a different name allfruits.
$ pwd
/root/sandbox/Documents
$ mv /root/sandbox/fruitall allfruits
$
The original file fruitall has been removed and we have a copy of it in the Documents folder called allfruits.
Now, use the command mv to change the name of fruitall to new_fruitall. You can verify it with ls.
$ mv fruitall new_fruitall
$ ls
Genomes/ Readme.copy Readme.txt allfruits contents.txt fruitall.copy new_fruitall
$
rm & rmdir¶
The command rm and rmdir are used to remove files and folders respectively. Note that in order to remove a folder, it has to be empty. Now, let’s clean up our home directory. First, make sure you are in your home directory. Then list the contents to see which files we want to erase. Remove the file fruit1.
$ cd
$ pwd
/root/sandbox
$ ls
Documents/ Readme.txt fruit1 fruit2
$ rm fruit1
rm: remove regular file 'fruit1'? y
The virtual terminal is configured to ask you if you want to remove the file. And you can confirm it with the letter y. However, most terminals won’t ask anything and will just remove the file immediately.
Now, if we want to remove several files at the same time, we can use wildcards. They are used to perform actions on more than one file at a time, or to find part of a phrase in a text file. At the moment we will see the wildcard asterisk or star *, which represents any number of characters. For example, ls gen* will be able to list the files gen gen1 genA.txt genes_prot and genomes. You can also use * to find all files with an specific extension, such as .pdf.
$ ls *.pdf
my_paper.pdf summary.pdf
Now, let’s remove the two files that start with the string fruit
$ ls
Documents/ fruit1 fruit2
$ rm fruit*
$ ls
Documents/
🔑 In this lesson you have learned how to:
copy files and folders
cpmove files and folders to a different location
mvremove files and folders
rm&rmdiruse wildcards to select multiple files
*